Did you know that your Mac ships with a screencasting software that can be used for quickly recording movies of your computer screen? You can record the microphone audio along with the video, there’s an option to show or hide the mouse clicks during the screen recording and the movies can be exported in HD formats. This very-capable app is called QuickTime Player.
And it just got better. If you have upgraded your Mac to OS X Yosemite, you can use the same QuickTime Player software to record the screen of your iOS device in 2 easy steps. All you need is an iPhone or iPad running iOS 8 and a Lightning to USB cable – it is the same cable that you are currently using to connect your iOS device to the computer or the charger.
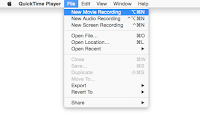 Step 2: Open the QuickTime Player on your Mac (Yosemite) and choose “New Movie Recording” from the File menu
. If you are to record screencasts of your desktop, choose the “New Screen Recording” option.
Step 2: Open the QuickTime Player on your Mac (Yosemite) and choose “New Movie Recording” from the File menu
. If you are to record screencasts of your desktop, choose the “New Screen Recording” option.
And it just got better. If you have upgraded your Mac to OS X Yosemite, you can use the same QuickTime Player software to record the screen of your iOS device in 2 easy steps. All you need is an iPhone or iPad running iOS 8 and a Lightning to USB cable – it is the same cable that you are currently using to connect your iOS device to the computer or the charger.
QuickTime as an iOS Screen Recorder
Step 1: Connect the iPhone to the computer through the 8-pin Lightning to USB cable. This will not work with older iOS devices that use the 30-pin connector.
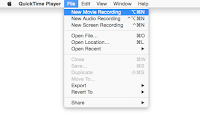 Step 2: Open the QuickTime Player on your Mac (Yosemite) and choose “New Movie Recording” from the File menu
Step 2: Open the QuickTime Player on your Mac (Yosemite) and choose “New Movie Recording” from the File menu
Step 3: Click the arrow near the red record button and choose iPhone or iPad as the source camera. You can also select your device name in the Microphone section to record any audio coming out of your iOS device.
Once you are done recording the iOS screen, you can use the File -> Export menu in the QuickTime Player to save the movie in .mov format at 720p or 1080p resolution that can be uploaded to YouTube without conversion.
iOS Screencasting without the Mac
The iOS screencasting feature is only available with QuickTime on Mac OS X Yosemite and requires a relatively newer device running iOS 8 or later.
If you are however using Windows, or running an older version of Mac OS X, you can still record iOS screencasts with the help of apps like AirServer, Reflector orX-Mirage. AirPlay is built into iOS and Mac OS X and these apps use the the same AirPlay technology to mirror anything on your iOS screen to your Mac or Windows computer over a wireless local network. No cables required.




No comments:
Post a Comment